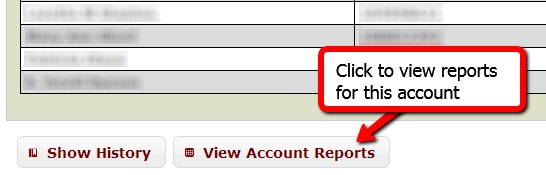Viewing AES Reports in the E-RAS System
Once you log in to the E-RAS system, view AES Reports or Cash Collections by using the 'Reports' pull-down menu at the top of the screen:
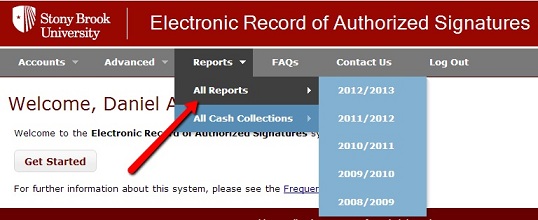
You will see a screen showing any AES reports that you have permission to view for the current fiscal year. To view Cash Collections instead, just click on the All Cash Collections link on the left.
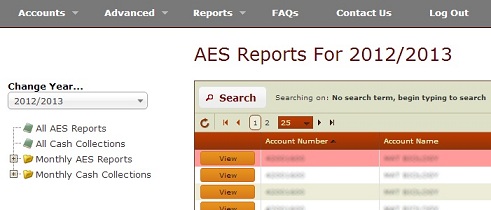
To view past years, click the dropdown menu where it says Change Year:
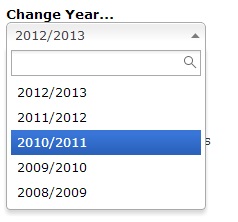
You can also view data for a particular month by clicking on Monthly AES Reports or Monthly Cash Collections and selecting a month.
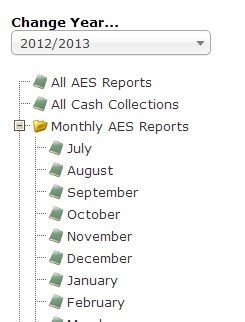
To search for a report, click the Search button or just start typing on your keyboard.
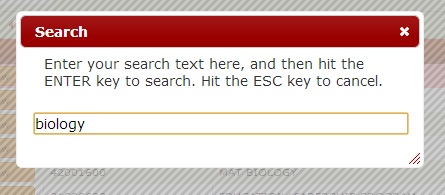
The system will search the account number, account name, month, and even the contents of the report.
After typing your search query, hit ENTER on your keyboard and the search results will appear. The term that you searched for will show up in the upper right of the results table.
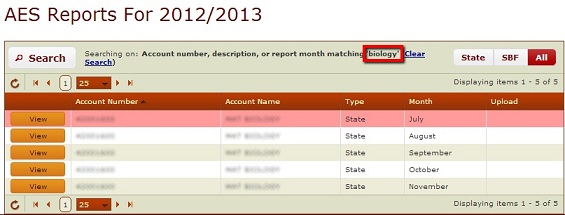
Note: Our table is keyboard-friendly! Try using the UP or DOWN keys on your keyboard, and ENTER to view a report. If you're not a keyboard fan, you can just click the 'View' button as well.
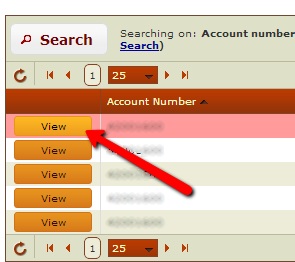
This will bring up the actual report. From here, you can either go back (by clicking on the Back to List button) or, if you have appropriate access (are an account assistant or account director), you can click on the Account Details button to view the details of that account.
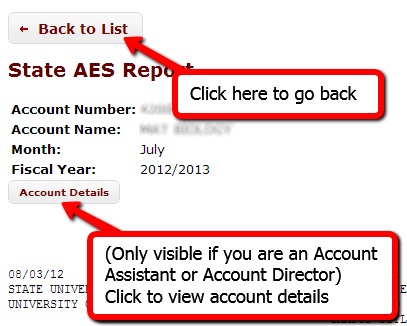
The account details screen will list, among other information, the Authorized Signatories, Account Assistants, Report Recipients, and WolfMart Requesters on the account.
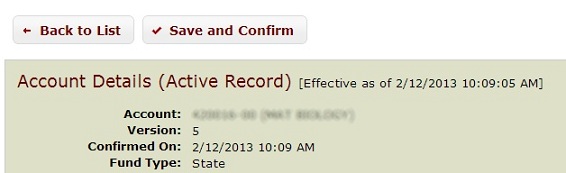
To go back to viewing reports for this account, scroll down to the bottom of the page and click the View Account Reportsbutton.