March 31, 2021 to Campus Community
OEA Accessibilty Bulletin
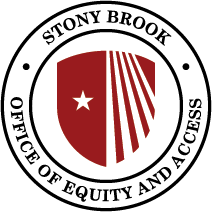 |
The Office of Equity and Access (OEA) serves the entire Stony Brook Community - from Southampton to Main Campus to Manhattan, and everywhere else there are Stony Brook University programs or activities. Our goal is to ensure Stony Brook's commitment to work and educational environments that are safe, accessible, and free from discrimination. |
NEW! Accessiblity Barrier Report Form
Available on www.stonybrook.edu/reportit
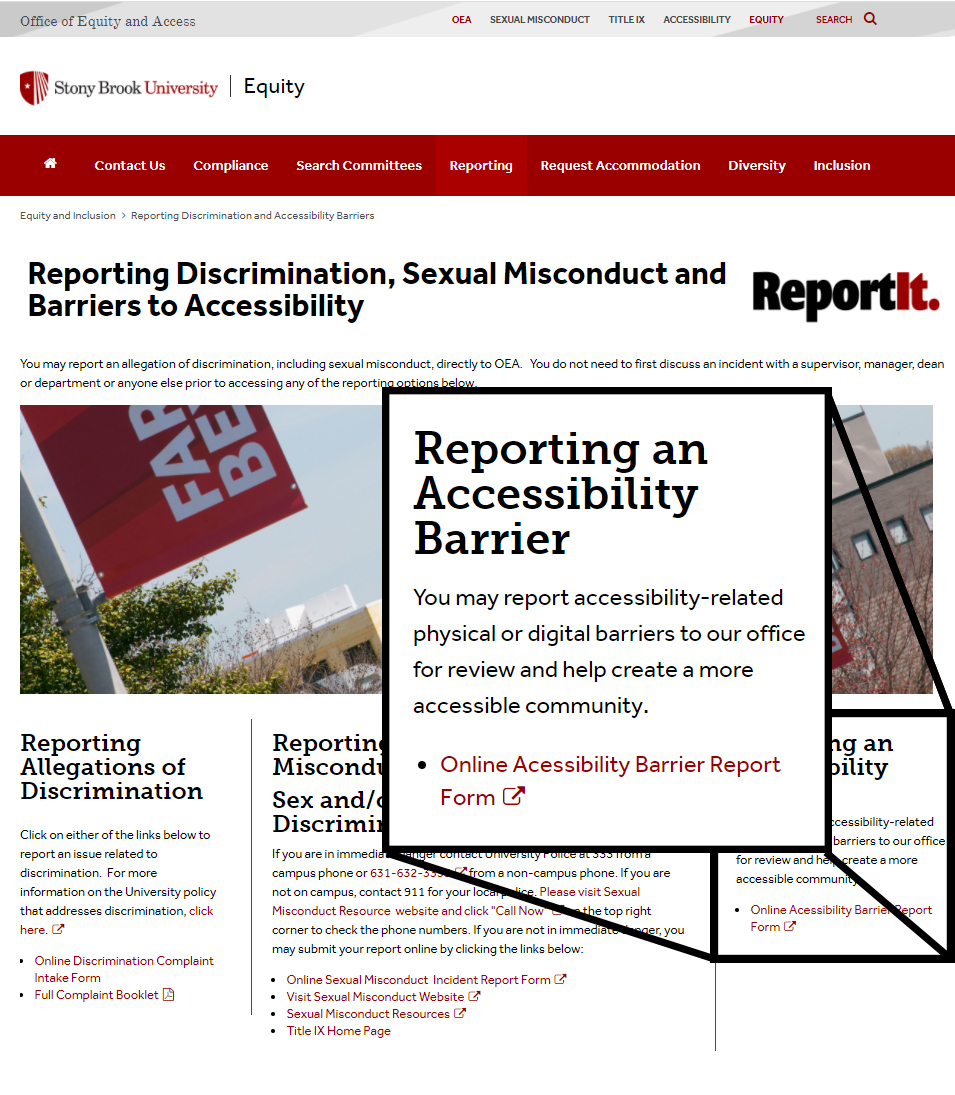 |
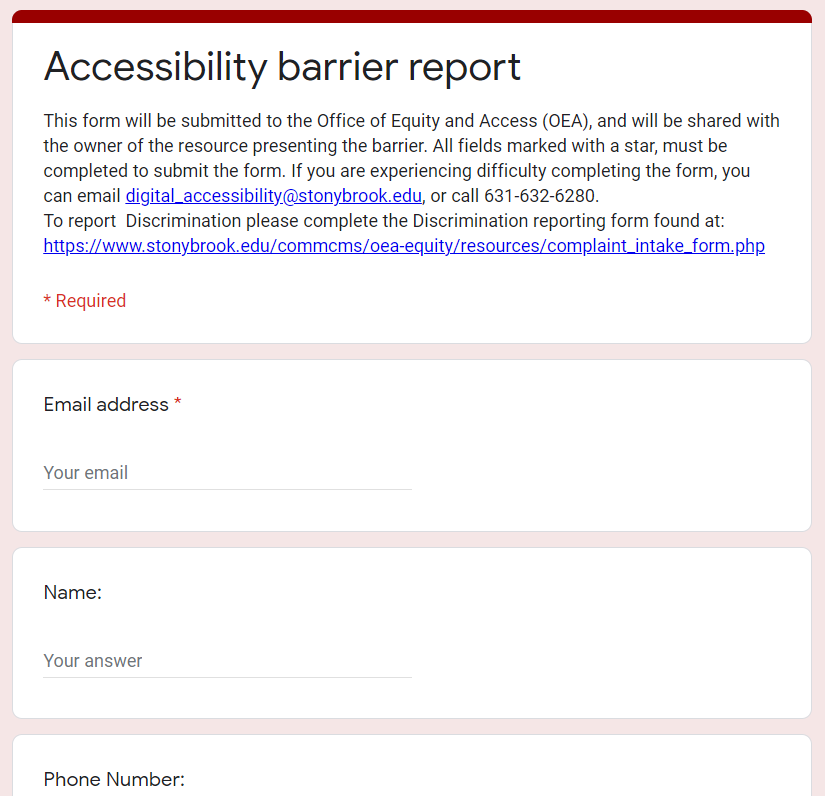 |
In furtherance of our mission to ensure a safe and accessible campus for all university community members, OEA has added an option to our stonybrook.edu/reportit website to report either a physical or digital accessibility barrier. Just click on the Online Accessibility Barrier Report Form to file a report.
Deque University Web Accessibility Training Opportunity LIMITED TIME - thru 5/31/2021
What is Deque University
Deque University is an online digital accessibility training platform that provides comprehensive training on a wide variety of topics, including web accessibility, document accessibility, accessibility testing, and much more. Courses range in skill level from novice to advanced and cover topics from creating accessible documents and web content to design and testing for accessibility. More information is available on https://www.stonybrook.edu/commcms/oea-accessibility/.
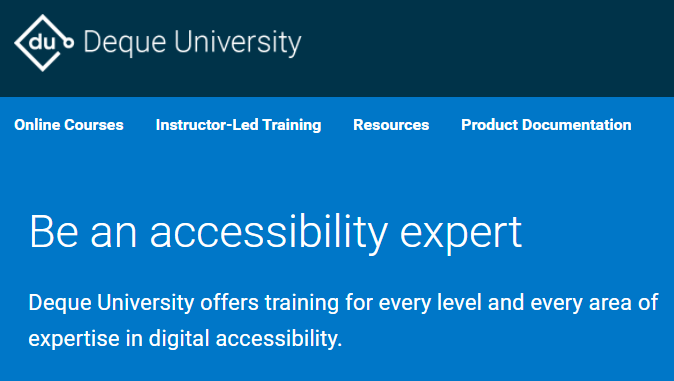
SUNY is providing free access for all SBU Students, Faculty, Staff, and Administrators to the Deque platform through the end of the spring semester. To request access, please complete this Deque Request Form. The information you provide will be used to create your Deque University account. You will receive a welcome email from Deque with login instructions. If you don't receive the email, check your spam folder. Contact Digital accessibility for more information.
|
We suggest beginning with the |
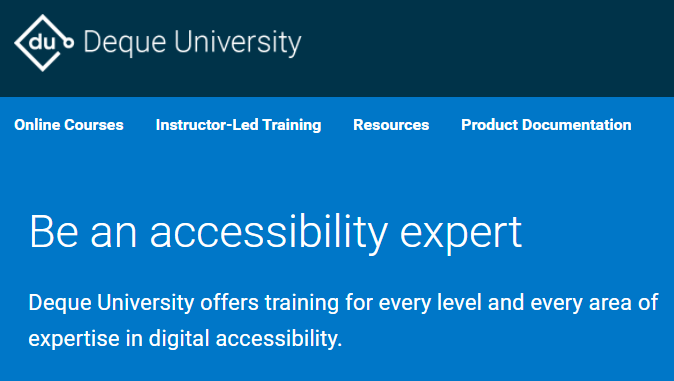 |
For general questions regarding Deque university, please contact Glenn Dausch, our Web Accessibility Officer/EIT Coordinator.
Accessibility Drop in Sessions
Do you have a question about digital accessibility? Do you want to know how to make a document accessible? Do you have questions about closed captioning? Stop by a virtual accessibility drop-in session!
- Wednesday, April 21st from 1pm – 2pm: Zoom Registration for April 21
- Monday, June 7th from 10am – 11am: Zoom Registration for June 7
Join SASC, OEA, and CELT at any point during the drop-in to ask your question(s). If you would like a reminder, please register for the session. Can’t make it, or need a more timely response? Please submit your question using this online form.
Make Your Images Accessible to Everyone
Got Alt Text?
Images are often used to distill complex information into a more approachable format or add decoration to long text blocks. However, to a person who is blind, images are not accessible by default. Screen readers turn text on the screen into synthesized speech or Braille. They do not have the ability to recognize text embedded in an image or to describe the picture. Alt-text is a method of providing descriptions of images that is accessible to screen reader users.
Alt Text Tips
For visual content that is described in adjacent text, identify the purpose of the
image. For example: if a screenshot accompanies details on the log on process, and
the procedure is written out above in plain text, the alt text should be "log on screen."
Alt text should not include words such as photo, graphic, image, or picture unless
the term is essential to understanding the purpose of the image. When the alt text
is read out to the user, they are informed that they are interacting with an image.
This Video from Microsoft explains how to add alt text in your word documents.
Text Within An Image
It is best not to represent important text in an image because alt text is only accessible to screen readers. Users of other sight-related assistive technologies may change color, contrast, or font to access the content. They cannot do so when the text is encapsulated in an image.
Its Easier Than you Think!
How to Add Alt Text in Google Docs, and Insert into Gmail

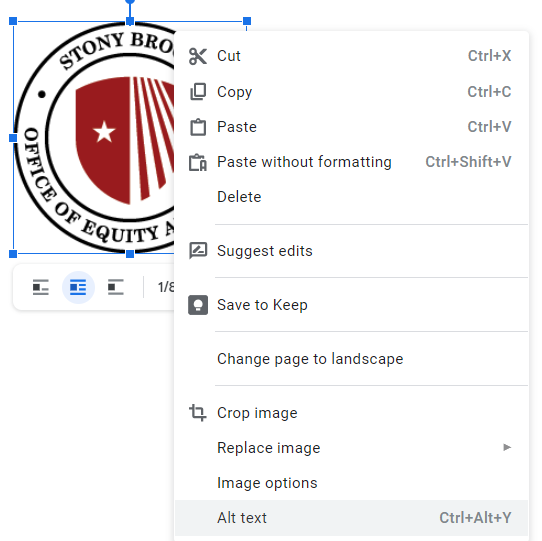 |
Step 1.Open a blank Google doc, and insert the image. You can get to a blank document quickly by entering: "docs.new" in your address bar. Step 2.Right click the image, and choose "alt text" in the menu, or select the image and press control+alt+y. |
Step 3.Type a description in the "description field." For example: "OEA Logo." Step 4.Select and copy the image and paste into Gmail. |
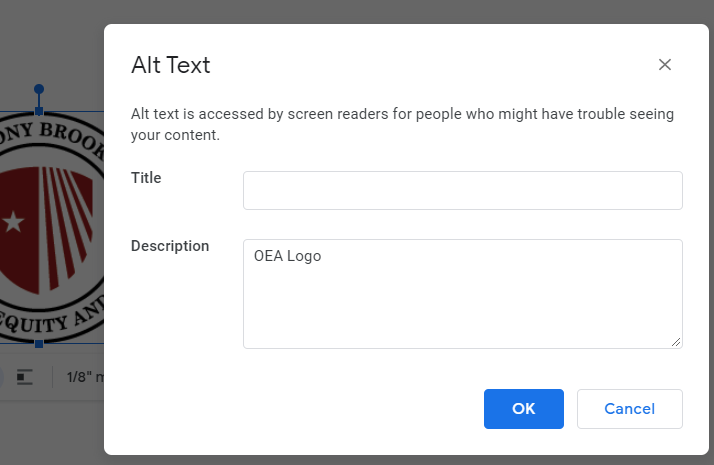 |
If you have any questions about alt text, or any other topic regarding digital accessibility,
please email Digital_Accessibility@stonybrook.edu
